[가이드] DVD를 최고의 화질로 감상하는 방법
|
글 | DP 콘텐츠팀 (contents@dvdprime.com)
HD 방송이 본격화되면서 DVD와 비교할 수 없는 고해상도의 영상을 제공하여 DVD를 보던 소비자들에게 적잖은 충격을 안겨주었다. 아직은 양적으로 HD 관련 소스가 DVD에 견줄 수 없지만 고해상도 소스들이 속속 소개되고 있어 소비자들의 관심은 단순하게 홈시어터를 구축하여 영화를 감상하는 차원을 뛰어 넘어 그 눈높이를 점차 높여가고 있다. 또한 동일한 기기라고 할지라도 그 기기의 성능을 최대한으로 끌어내려는 노력들이 줄기차게 계속되고 있다. 이러한 시도들 중에서 단연 돋보이는 부분이 바로 화질과 음질에 대한 개선노력이라고 할 수 있다. 불과 몇 해 전까지만 하더라도 삼관식 프로젝터에 라인더블러, 프로그레시브 스캔이 지원되는 DVD 플레이어를 갖추고 있으면 그것만으로도 부족함 없는 영상을 감상할 수 있었다. 하지만 삼관식 프로젝터는 세팅의 편의성이 거의 배제되어 있어 일부 마니아들의 전유물이었고 최근에는 그 모습이 점차 사라져가고 있다. 최근 몇 년간 프로젝터의 보급이 급격하게 늘어나면서 화질개선에 대한 시도는 더욱 많아졌다. 최근 HD 방송의 편성시간은 점점 늘어나고 있으며 HD-DVD와 Blu-ray의 출시도 그리 멀지 않았다. 또한 HD-DVD와 Blu-ray의 지지부진함 속에서 WMVHD 소스가 소개되기도 했다. 이런 분위기로 인해 DVD는 이제 곧 사라질 매체처럼 느껴지기도 한다. 하지만 아직까지 집에서 영화를 볼 수 있는 방법으로 가장 대중적인 매체는 DVD이며 향후 몇 년간은 차세대 DVD가 등장한다고 하더라도 DVD가 홈시어터의 중심에 있다는 것은 자명한 사실이다. 최근 출시되는 DVD의 경우 DVD의 제작기술의 발전과 원본의 보관상태가 양호하여 화질과 음질의 편차가 심하지 않다. 대작이 아닌 경우라도 불과 몇 년 전 레퍼런스급 DVD에서나 볼 수 있는 화질과 음질로 감상할 수 있다. 하지만 아무리 훌륭한 화질과 음질을 보여주는 작품이라고 할지라도 DVD의 물리적은 스펙은 넘어설 수 없는 것이 현실. 상황이 이렇다보니 DVD의 화질에 부족함을 느끼고 있던 몇몇 사용자들로부터 제한된 DVD의 화질을 최고의 화질로 감상할 수 있는 시도들이 이루어지기 시작했다. 지금까지 알려진 화질의 업그레이드 방법은 크게 세 가지로 DVD 플레이어를 이용한 방법, HTPC를 이용한 방법 그리고 그 외의 주변기기를 이용한 방법이 있다. 그렇다면 위의 세 가지 방법을 어떻게 활용할 수 있는지 지금부터 알아보자.
DVD의 화질을 업그레이드 하는 방법 중 가장 간단하고 저렴한 것이 업스케일링(Up-Scaling 또는 Scale-Up)을 지원하는 DVD 플레이어를 사용하는 것이다. 업스케일링 지원의 DVD 플레이어는 일반적인 DVD 플레이어와 비슷한 가격대의 제품이 출시되고 있으므로 소비자들의 부담이 크지 않아 가장 많이 사용되는 방법 중 하나이다. 국내에 출시된 업스케일링 DVD 플레이어의 효시라고 할 수 있는 제품은 LG의 LST-3500으로 HD 셋톱박스와 DVD 플레이어의 콤보 제품이다. 이 제품은 RGB 단자의 출력을 통해 DVD의 480p 신호를 720p, 1080i로 업스케일시켜 주었지만 컴포넌트 단자를 통해서는 업스케일링이 불가능했다. 또한 복사 방지가 되어 있는 DVD 타이틀은 업스케일 기능을 사용하지 못하도록 잠금장치(Lock)를 걸어놓아 모든 DVD에서 업스케일링 기능을 지원받기 위해서는 별도의 개조가 필요했다. 업스케일링을 지원했던 LG LST-3500 이러한 제한을 합법적으로 지원하는 출력단자가 DVI(with HDCP) 단자였다. DVI 단자는 DVD 플레이어에 적용되기 이전에 LCD 모니터와 PC의 그래픽카드를 디지털로 연결하는 인터페이스였다. 그러나 DVI 단자 자체가 가전용으로 개발된 것이 아니어서 초창기에는 호환성에 문제가 발생했다. DVI 입력을 지원하는 프로젝터에 DVI 출력이 가능한 DVD 플레이어를 연결하면 제대로 된 영상을 볼 수 없었다. 이는 프로젝터의 DVI 단자에서 HDCP(High-bandwidth Digital Content Protection)를 지원하지 않아서인데 HDCP에 대한 자세한 사항은 아래의 링크를 참고하기 바란다. DVI 단자의 문제점을 해결하고 가전기기에 맞게 수정된 인터페이스가 HDMI이다. HDMI는 High Definition Multimedia Interface의 약자로 압축되지 않은 풀 디지털 비디오/오디오를 전송할 수 있는 멀티미디어 인터페이스를 말한다. 또한 HDMI는 HDCP를 기본적으로 지원하므로 DVI 단자처럼 별도의 HDCP 지원여부를 확인할 필요가 없다. 최근 출시되는 DVD 플레이어의 경우 HDMI 단자가 장착된 제품이 많으며 일부 제품에서는 DVI 단자를 함께 제공하기도 한다. 하지만 단자의 형태만 다를뿐 DVI-HDMI 변환단자를 사용하면 두 인터페이스 간의 호환성은 완벽하여 서로 변환단자를 통해 변환하더라도 작동에 문제가 없다. DVI 단자와 HDMI 단자는 서로 호환되어 변환하여 사용할 수 있다 컴포넌트 단자를 통해 업스케일링이 가능한 DVD 플레이어도 있는데 대표적인 제품이 모딕스의 DX-8500/8500A이다. 모딕스의 제품은 컴포넌트 단자를 통한 업스케일링 뿐만 아니라 DVI-I 단자를 내장하고 있어 DVI 단자를 통한 업스케일링이 가능하며, DVI-RGB 변환단자를 사용하면 RGB 출력도 가능하다. 또한 모딕스의 제품은 DVI에 HDCP가 적용되어 있지 않아 HDCP를 지원하지 않는 DVI 디스플레이 기기에서도 업스케일 된 영상을 감상할 수 있다. 특히, 모딕스의 DVI 출력 화질은 수백만원대 플래그십 DVD 플레이어와 비교해도 손색이 없을 정도로 좋아서 한 때 대단한 인기를 누린바 있다. 또한 모딕스의 성공(?) 이후 몇몇 중소업체에서도 부가기능을 강화시킨 유사한 제품을 출시하기도 했다. DVI, RGB, 컴포넌트 업스케일링이 가능한 모딕스 DX-8500A 업스케일링을 가능하게 해주는 HDMI 단자와 DVI 단자 현재 국내에서 구입할 수 있는 업스케일링 지원의 DVD 플레이어는 아래와 같다. ■ 컴포넌트, DVI, RGB 업스케일링 가능한 제품 ■ DVI/HDMI 업스케일링 가능한 제품
DVD 플레이어의 화질에 만족하지 못하는 사용자들이 주로 사용하는 방법으로 HTPC가 있다. HTPC란 Hometheater PC의 약자로 PC를 홈시어터의 소스기기로 활용하는 것을 말하며 DVD 시장 초창기 PC에 DVD-ROM 드라이브를 설치하여 DVD를 감상하던 PC-DVD에 그 뿌리를 두고 있다. HTPC는 기본적으로 프로그레시브 스캔을 지원하므로 초창기 프로그레시브 스캔을 지원하는 DVD 플레이어의 가격이 높았을 때 큰 인기를 얻었다. 하지만 최근에는 프로그레시브 스캔 외에도 업스케일링을 지원하는 DVD 플레이어의 대안으로 사용되고 있으며, HD 수신카드 같은 주변기기를 추가하면 저렴하게 다른 기능을 추가할 수 있어 확장성과 활용도 측면에서 뛰어나다. 또한 프로젝터와 PDP, LCD 같은 대화면, 고해상도 디스플레이 기기의 보급이 늘어나면서 디스플레이 기기가 표현할 수 있는 최대해상도에 맞춰 사용할 수 있으므로 좀 더 좋은 화질을 볼 수 있다.
프로젝터의 경우 PC의 표준 해상도가 아닌 856×484, 1,024×576 등의 패널이 사용된 제품의 경우 DVD 플레이어나 HD 셋톱박스와 연결하면 디스플레이 기기 안에 있는 내장 스케일러를 통해 인위적으로 480p, 720p, 1080i 같은 신호로 변환하므로 디스플레이 기기에 최적화된 영상이라고 할 수 없다. 따라서 HTPC를 이용하여 디스플레이 기기의 해상도와 정확하게 일치시켜 사용하게 되는데 이러한 픽셀 매칭(Pixel Matching)을 통해 최적화된 영상을 감상할 수 있는 것이다. 픽셀 매칭을 위해서 사용되는 소프트웨어로는 EnTech에서 개발한 파워스트립(PowerStrip)이 가장 널리 사용된다. 파워스트립을 사용하면 윈도우즈의 표준 해상도가 아니더라도 원하는 해상도를 추가할 수 있다. 얼마전 DP에서 공동구매 했던 두 모델 NEC HT-410/510의 해상도는 HT-410의 경우 854×480의 해상도를 지원하며 HT-510의 경우 1,024×576 해상도의 패널이 사용되었다. 하지만 PC의 디스플레이 등록정보를 열어보면 위의 해상도는 지원하지 않는 것을 알 수 있다. 따라서 파워스트립 같은 소프트웨어를 이용하여 표준해상도 이외의 해상도를 설정해주어야 한다. 그렇다면 파워스트립을 통해 특정한 해상도를 설정하는 방법에 대해 살펴보자. 파워스트립을 통해 NEC HT-410의 해상도인 854×480의 해상도를 설정해보자. 파워스트립을 설치하면 작업표시줄에 파워스트립 아이콘이 실행되어 있는 모습을 볼 수 있다. 파워스트립 아이콘을 클릭하고 Display Profiles → Configure...를 선택하면 Display Profiles 창을 볼 수 있다. 이곳에서는 색상수, 해상도, 주사율(리프레시율)을 설정할 수 있다. 우리가 설정하고자 하는 해상도를 추가하기 위해서는 Display Profiles의 Advanced timing options... 버튼을 누른다. Advanced timing options... 버튼을 누르면 아래와 같은 화면이 나오는데 이곳에서는 화면의 위치와 크기 수평/수직 주사율을 설정할 수 있다. 새로운 해상도를 추가하기 위해서는 Custom resolrutions... 버튼을 누른다. Custom resolrutions... 항목에서는 자신이 원하는 해상도를 추가할 수 있는데 좌측에 있는 메뉴는 해상도를 선택할 수 있으며 우측에서는 해상도를 사용자가 직접 입력할 수 있다. 하지만 파워스트립 최신 버전의 경우 우리가 사용하는 대부분의 해상도가 입력되어 있으므로 좌측에서 자신이 원하는 해상도를 선택하면된다. 다만 자신이 원하는 해상도가 좌측의 리스트에 없을 경우 우측에서 수동으로 수평/수직의 픽셀을 입력해주면 된다. 좌측 하단에 보면 Predefined, User Defined, E-EDID의 세 개를 선택할 수 있게 되어 있는데 Predefined은 미리 정해놓은 해상도를 표시하며, User Defined은 사용자가 설정한 해상도를, E-EDID는 모니터의 정보에 입력된 해상도를 표시한다. EDID란 Extended Display Identification Data의 약자로 모니터 정보 데이터를 의미한다. 이곳에 포함된 정보는 판매자/생산자 ID 및 기본 디스플레이 변수 및 특성 등이다. 정보는 모니터 생산시 내부 마이콤(Micom)에 기록되어 사용자가 PC를 켜면 PC와 통신을 주고 받아 모니터의 사양과 정보를 PC에 알려주게 되어 PnP(Plug and Play)가 가능하게 한다. 우리가 설정하고자 하는 HT-410의 해상도 854×480은 좌측 리스트에 없으므로 직접 설정해주어야 한다. 자신이 원하는 해상도를 설정하는 방법은 비교적 간단하다. 아래 화면에서 볼 수 있듯이 세 부분만 설정해주면 된다. 1번으로 표시된 곳은 수평해상도를 입력하는 곳이다. 이곳에 수평해상도 854를 입력한다. 그리고 2번으로 표시된 곳에 수직해상도인 480을 입력한다. 그리고 마지막으로 3번으로 표시된 곳에 수직 주사율(리프레시율)을 입력하면 되는데, 프로그레시브 스캔을 지원하므로 60(Hz)를 입력하면 된다. 이때 수평 주사율은 수직 주사율을 설정하면 자동으로 설정되므로 특별한 설정이 필요없다. 해상도 설정을 모두 마쳤으면 좌측 하단에 있는 Add new resolution 버튼을 누른다. 그러면 재부팅 하겠냐고 묻는 대화창이 뜨는데 이곳에서 Restart 버튼을 눌러 재부팅하면 새롭게 추가한 856×480의 해상도가 새롭게 추가된 것을 확인해 볼 수 있다. 재부팅을 한 뒤 Display Profiles... 버튼을 클릭한 후 Resolution의 슬라이드 바를 움직여보면 HT-410의 해상도인 856×480이 추가된 것을 확인할 수 있다. 자주 사용하는 해상도의 경우 아랫쪽의 Save as...를 통해서 저장해 놓을 수 있는데, 이렇게 저장해 놓으면 해상도를 변경할 때마다 Display Profiles의 Configure에 들어올 필요없이 작업표시줄의 파워스트립 아이콘을 클릭한 후 저장된 해상도를 바로 호출하여 사용할 수 있다. 856×480 해상도 외에 HT-510의 1,024×576 해상도도 위의 방법을 사용하면 자신이 원하는 해상도를 추가하여 쉽게 픽셀 매칭을 시킬 수 있다. 파워스트립의 해상도 설정방법 외에도 최근 출시된 일부 그래픽카드(nVidia의 지포스 계열)의 경우 자체적인 드라이버의 지원을 통해서 원하는 해상도를 설정할 수 있다. 아래의 링크에는 DP 회원이신 지구최강님이 nVidia의 지포스 6200으로 HT-510의 1,024×576 해상도의 1:1 픽셀 매칭 방법에 대해 기술해 놓았으니 참고하기 바란다. HTPC를 소스기기로 활용한 화질의 업그레이드 방법은 파워스트립의 1:1 픽셀 매칭 외에도 몇가지 방법이 더 있다. 최근에는 잘 사용되지 않는 방법이기는 하나 이런 방법도 있다는 정도로 소개하고자 한다.
■ 트랜스코더를 이용하는 방법 외장형 트랜스코더
내장형 트랜스코더 VickTrans
■ HD 수신카드의 프로그램을 이용한 업스케일링 매크로영상기술에서 출시한 MyHD HD 수신카드 MyHD 시리즈에 추가할 수 있는 DVI-D 옵션보드 DVD 플레이어를 이용한 업스케일링과 HTPC를 이용한 픽셀 매칭 외에도 DVD의 화질을 개선하기 위한 방법이 몇 가지 더 있다. 하지만 DVD 플레이어와 HTPC를 이용하는 방법에 비해 일반적인 방법은 아니며 별도의 추가비용이 발생하기 때문에 주로 마니아들 사이에서만 사용된다. 주변기기를 추가하여 가장 간단하게 화질을 개선시킬 수 있는 방법은 얼마 전 DP에서도 공동구매를 했던 AL-1이 있다. AL-1은 MP-1이라는 외산 비디오 업그레이드 모듈을 국산화 한 제품으로 외장형과 내장형의 두 종류가 있으며 현재는 외장형 제품만 판매중이다. AL-1은 비디오 신호의 불필요한 노이즈를 감소시켜 신호를 고르하며 계조표현의 향상을 가져다준다. 또한 블랙의 깊이도 더해주어 프로젝터 사용자들에게 추천할 만한 제품이다. 초창기 AL-1 제품은 5BNC 단자를 지원하는 고가의 제품뿐이었으나 최근에는 일반인들도 손쉽게 사용할 수 있는 보급형 제품도 출시되어 있다. 컴포넌트 단자만을 제공하는 보급형 AL-1 AL-1의 연결방법은 간단하다. DVD 플레이어에서 나온 컴포넌트 출력을 AL-1의 입력측 컴포넌트 단자에 연결하고 AL-1의 출력측 컴포넌트 단자와 디스플레이 기기를 연결하면 된다. 다만 AL-1을 사용할 경우 DVD 플레이어와 AL-1, AL-1에서 디스플레이 기기의 연결에 2조의 컴포넌트 케이블이 필요하다. 보급형 AL-1의 연결방법 기존에 출시되었던 고급형 AL-1, 5BNC 단자를 지원한다 AL-1과 같은 외장형 비디오 업그레이드 모듈을 사용하여 비교적 간단하게 DVD의 화질을 개선시키는 방법이 있는가 하면 DVD 플레이어를 개조하여 화질을 개선시키는 방법도 있다. 최근에는 잘 사용되고 있지 않는 방법이지만 업스케일링 DVD 플레이어가 전무했던 2년전만 하더라도 SDI 개조와 외부 비디오 프로세서(혹은 비디오 스케일러)를 이용한 방법과 PSU(Progressive Scan Upgrade) 개조를 통한 화질 업그레이드 방법이 사용되었다.
■ SDI 단자와 비디오 스케일러를 통한 업그레이드 SDI 단자 SDI 단자가 추가된 DVD 플레이어. 빨간색으로 표시된 것이 SDI 단자 당시 300만원대라는 저렴한(?) 가격에 판매된 익스트론 비디오 스케일러 DVS-204D
■ PSU 보드를 통한 업그레이드 독일 Cinematrix에서 개발된 PSU DVD 플레이어에 PSU가 장착된 모습 PSU가 설치된 후면 단자모습. 5BNC 출력이 추가되었다
[본 콘텐츠
저작권은 dvdprime.com에 있습니다. 저작권자의 허락없이 무단 |
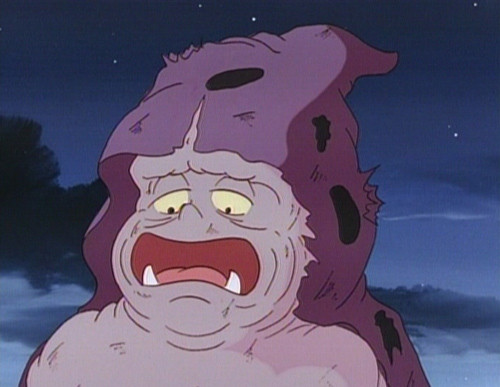


| 글쓰기 |
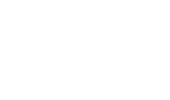








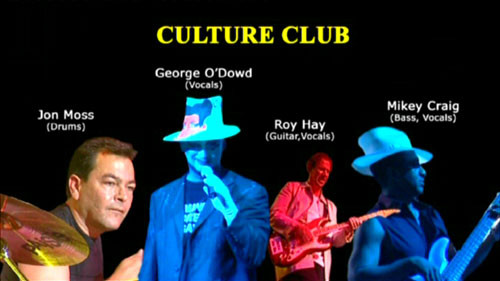










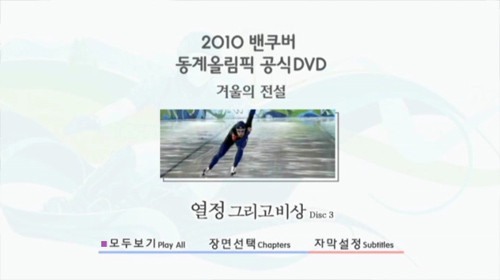















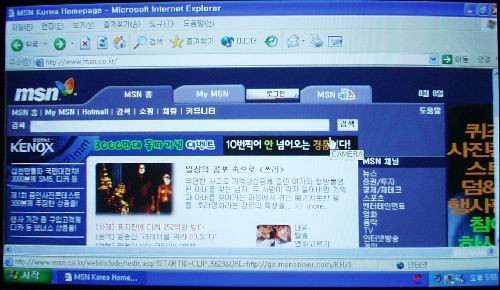
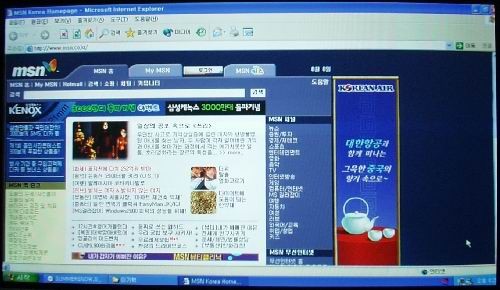









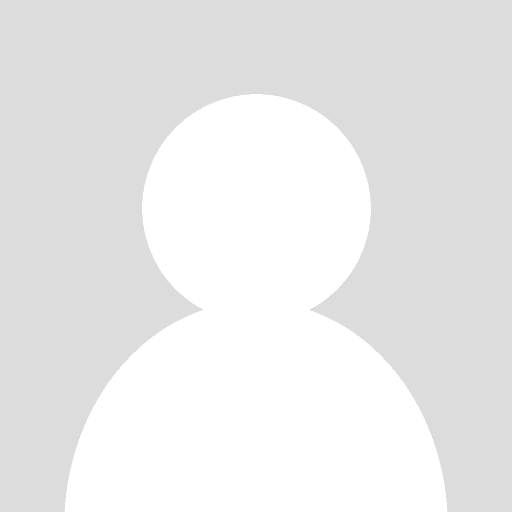
오호~ 좋은 정보를 정리해 주셨네요.