[사용기] [사용기] HTPC 에서 최상의 화질 만들기
먼저 HTPC에서 최상의 화질을 만들기 위해서는 Display가 최상의 조건을 갖추도록 Calibration 을 해 주는 것이 최우선일 것 같습니다
그 다음이 우리가 사용하는 Player 의 설정이므로 가능하다면 Display 설정에 더 많은 시간을 할애할 것을 제안하면서 시작해 보도록 하겠습니다
HTPC 에서 가장 최상의 화질을 만들려면 madVR 과 LAVFilters Codec을 조합해서 적용하면 된다는 것을 예전부터 알고는 있었지만 귀찮니즘으로 인해 한번도 실행하지 못하고 MPC-HC 64Bit 를 순정으로만 사용하다 이번에 Monitor를 Sony 65 HX920으로 교체해서 Calibration 을 받은 후 이것 저것 Test를 해 보는 와중에 이제까지 실행해 보지 못한 동영상 플레이어의 최상의 화질 만들기 작업의 일환으로 madVR 이 아직까지는 64Bit를 지원하지 않아 지금까지 사용하던 MPC-HC 64Bit를 버리고 madVR, LAVFilters, Reclock 그리고 AutoFrequency 까지를 적용한 플레이어로 만들어 보기로 했습니다
MPC-HC 에서 Ctrl+J 로 확인한 재생환경
먼저 준비물은
1. MPC-HC (32Bit) http://mpc-hc.org/
2. madVR http://madshi/madVR.zip
3. LAVFilters https://code.google.com/p/lavfilters/downloads/detail?name=LAVFilters-0.57.exe
4. Reclock http://www.videohelp.com/tools/ReClock-Directshow-Filter
5. AutoFrequency http://www.digital-digest.com/software/AutoFrequency.html
동영상 플레이어는 MPC-HC 가 아닌 다른 플레이어도 적용이 가능하지만 madVR이 아직까지 64Bit를 지원하지 않으므로 32Bit 용 플레이어에 적용하시기 바랍니다
상기의 링크 사이트에서 준비물을 다운 받았다면
1. MPC-HC 32Bit를 자신이 원하는 폴더에 설치해 줍니다
2. madVR은 설치 폴더를 미리 설정한 뒤 설정된 폴더에 압축을 풀어주면 됩니다
3. LAVFilters, Reclock 그리고 AutoFrequency는 별도의 폴더를 만들어 설치를 마친 후
4. madVR이 설치된 폴더에서 install.bat를 관리자의 권한으로 실행해 준다
이제 설치 준비는 완료되었으니 설정에 들어가 보도록 하자
1. MPC-HC를 실행 후 보기 -> 옵션 -> 외장 필터에서 필터 추가를 눌러 아래 그림과 같이 필터를 추가 시킨 후 각 코덱 마다 사용(최우선)으로 설정한다
2. 다음으로 보기 -> 옵션 -> 출력에서 DirectShow 비디오를 아래 그림과 같이 madVR로 선택한다.
(요즈음은 PCFI 에 열중하다 보니 Hifi 때문에 A/V Pre 와 Power Amp를 연결 하지 않고 TV에 직결해서 청취하기에 Audio 부분 설정은 생락했다)
3. 이제 madVR 을 설정해 보도록 하자 (현재 나는 CPU에 GPU가 포함된 AMD의 APU A8-3850을 사용하며 이 System에는 VGA Radeon HD 6550D이 내장되어 있기에 모든 설정을 AMD Radeon HD 6550D을 기준으로 설정했다)
Device 에는 현재 사용중인 Monitor가 표시되며, device type 은 사용하는 Monitor 형식을 선택한다
Calibration 은 나의 경우 이미 Calibration을 완료했으므로 2번째에 표시했지만 아니면 첫 항목을 선택한다
1920x1080p로 사용할 경우 상기와 같이 설정
Scaling algorithms 은 자신의 취향과 VGA의 성능에 따라 설정하되 luma upscaling 은 동영상 해상도가 Display 해상도가 높을 때, luma downscaling 은 반대로 동영상 해상도가 Display 보다 낮을 때 적용함
4. LAV Video Decoder Setting (Audio 와 Filter는 생략)
VGA 가 AMD일 경우이며 Nvidia 는 Nvidia Cuvid를 선택
5. Reclock 설정은 TV 와 직결인 상태라 별도의 설정을 하지 않음
6. AutoFrequency 설정은 AMD 의 경우 아래와 같이 설정
Video Frame rate 는 동일한 범위를 적용하고 Screen은 해당 VGA 를 선택한 후 Resolution은 Video Frame 에 따른 해상도를 설정해 줄 것
Video를 선택한 후 찿기를 눌러 MPC-HC의 실행 경로를 선택 후 Argument에 그림과 같이 설정
(Virtual drive 가 있을 경우 그 경로와 드라이버 디렉토리 설정
그림과 같이 MPCHC20을 Create를 눌러 만든다
해당 Player 에서 재생할 파일들을 체크한 후 Inatall을 눌러 MPCHC20을 만들고 Save를 눌러 저장한다
마지막으로 재생을 원하는 동영상을 선택 후 마우스 우크릭해서 나타난 MPCHD20을 크릭하면 해당 동영상이 재생됨
상기 그림과 같은 아이콘이 표시되면 모든 설정된 코덱(황금색이 madVR, 녹색시계가 Reclock, 푸른색 모니터가 AutoFrequency)이 적용되고 있다는 표시임
나의 경우 MPC-HC 64bit 보다는 확실히 좋은 그림을 보여주며 고생한 보람을 느끼게 해 주지만 이번 65 HX920 Test 에서 느낀 결론은 HTPC 가 아무리 다양한 설정을 적용해도 저가의 Blu-ray Player 보다는 화질이 좋지 못하다는 사실을 확인했습니다
HTPC 와 Blu-ray 재생시 이런 색감이 나올줄 예상도 못했는데 20여장의 사진을 찍어
비교했는데 모두 이런 현상으로 동일했습니다
그러나 주어진 환경에서 최상의 화질을 얻을 수 있다면 적용해 보는 것도 좋을 것 같아 조금은 복잡한 것 같은 사용기를 적었습니다
항상 여러분들의 즐거운 A/V 생활이 되길 바라며…….| 글쓰기 |
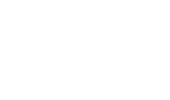



.jpg)
.jpg)
.jpg)
.jpg)
.jpg)
.jpg)
.jpg)
.jpg)
.jpg)
.jpg)
.jpg)
.jpg)
.jpg)
.jpg)
.jpg)
.jpg)
.jpg)
.jpg)
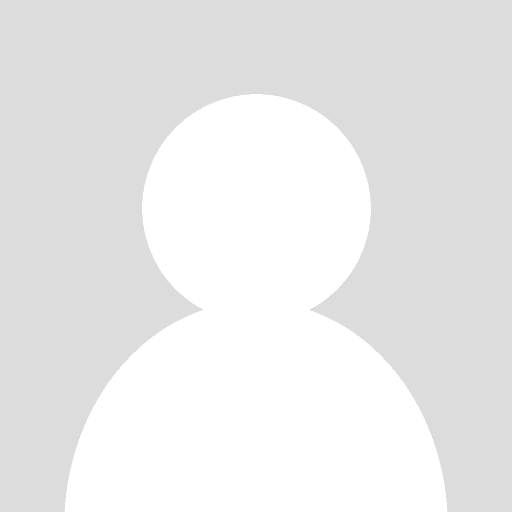

늦었지만 추천합니다.
전 MADVR + LAV 으로 사용중이구요 ;;