[HTPC] [нҢҹн”Ңл Ҳмқҙм–ҙ] madVR + Lav + ffdShow + SVP м Ғмҡ©лІ•мһ…лӢҲлӢӨ.
이곳 게시판에 wowow님이 HTPC에서 동영상 감상시 화질을 향상시킬 수 있는 팁을 자세하게 적어주셨습니다.
1편 http://dvdprime.donga.com/bbs/view.asp?major=MD&minor=D2&master_id=33&bbslist_id=2318647
2편 http://dvdprime.donga.com/bbs/view.asp?major=MD&minor=D2&master_id=33&bbslist_id=2322191
3편 http://dvdprime.donga.com/bbs/view.asp?major=MD&minor=D2&master_id=33&bbslist_id=2346563
그런데 설정에 사용된 프로그램이 MPC-HC(미디어 플레이어 클래식-홈 시네마)라서 몇 가지 시행착오 끝에 제가 팟플레이어로 설정한 화면을 캡쳐해서 보여드리려고 합니다.
MPC-HC는 블루레이의 DTS-HD 같은 오디오 신호를 HDMI 출력으로 보내주지 못하기 때문에 저처럼 HTPC에 AV리시버를 연결해 블루레이를 감상하는 분들이라면 사용하기가 꺼려지죠.
이 글에서는 팟플레이어를 기준으로 화질 향상 코덱+필터+프로그램을 적용해 보겠습니다.
HTPC에서 화질을 향상시키기 위해서는 준비해야 할 코덱과 필터, 프로그램들이 많은데 아래 SVP(Smooth Video Project) 홈페이지에서 32M 짜리 풀 버전을 다운 받으시면 그 안에 모든 준비물이 들어있습니다.
http://www.svp-team.com/wiki/Download
wowow님이 추천하신 Auto Frequency 프로그램은 팟플레이어와 호환성에 문제가 있는 것 같아서 전 설치했다가 지웠습니다.
그리고 SVP가 있으면 굳이 Auto Frequency를 설치할 필요가 없다고 합니다.
제 경우 백신 프로그램(V3 lite)에서 다운받은 파일을 바이러스로 인식해 설치가 안 되던데 이럴 경우 백신 프로그램의 설정으로 들어가서 검사 예외항목으로 지정해 주시면 됩니다.
설치가 시작되면 기본값으로 계속 진행하다가 아래 창이 나오면 모두 체크한 뒤 계속 설치합니다.
그리고 설치가 끝난 뒤에도 svp매니저 프로그램 역시 백신 프로그램에서 검사 예외로 설정해야 팟플레이어 실행시 svp가 작동합니다. (윈도7 64비트 기준으로 C:\Program Files (X86)\SVP 폴더 안에 있는 SVPMgr.exe를 검사 예외로 지정해야 합니다)
설치가 끝났으면 팟플레이어를 실행한 뒤 오른쪽 마우스(혹은 F5)를 눌러 환경설정으로 들어갑니다.
그런 다음 아래 캡쳐 화면대로 설정을 진행하시면 됩니다.
전 HTPC를 HDMI 케이블로 AV리시버와 연결해 사용중이기 때문에 음성 관련 설정은 본인 환경에 맞춰 손을 보시고 이 글은 화질에 관련된 부분들만 설명하도록 하겠습니다..jpg)
처음엔 source/splitter 항목에 LAV Splitter Source가 안 보일 텐데 제가 빨간펜으로 체크한 부분들을 참고해서 필터/코덱 관리-> 시스템 코덱 추가를 누르면 PC에 설치된 각종 필터와 코덱 리스트가 보입니다.
그중에서 캡쳐 화면에 보이는 것처럼 Lav 4종류, madVR, Reclock Audio Renderer를 골라 추가한 뒤 확인을 누르고 나옵니다.
그런 다음 source/splitter 각각의 항목을 눌러보면 Lav Splitter Source를 선택할 수 있게 됩니다.
캡쳐 화면의 설정대로 각각의 항목들을 Lav Splitter Source로 바꾸세요.
그리고 나머지 설정들도 아래 캡쳐 화면을 보면서 진행합니다..jpg)
ffdshow도 처음엔 개별 필터 우선 순위 항목에 보이지 않는데 앞서와 마찬가지로 시스템 코덱 추가를 눌러서 추가한 뒤 '최우선 사용'을 체크합니다.
야헌님이 lav 코덱과 ffdShow 필터를 함께 적용한다는 것이 어떤 개념인지 물어보셨는데 Lav는 비디오 코덱이고 ffdShow는 일종의 필터라고 보면 되겠죠.
그러니까 lav는 팟플레이어의 비디오 코덱 쪽에서 선택해 설정하는 것이고 ffdShow는 개별 필터 우선 순위 항목에서 따로 지정해주는 겁니다.
동영상을 재생하지 않을 때 작업 표시줄의 svp 매니저 아이콘에 마우스를 살짝 올려보면 waiting for ffdShow Video 라는 메시지가 뜨죠.
그러니까 svp 프로그램은 ffdShow 필터가 작동할 때만 연동해서 활성화된다는 얘깁니다.
이것으로 팟 플레이어의 설정은 끝났습니다.
이 상태에서 팟 플레이어로 영화를 하나 재생한 뒤 tab 키를 눌러서 재생 정보를 확인해 봅니다..jpg)
화면은 킹덤 오브 헤븐 블루레이입니다.
제가 PC에 블루레이 디스크를 립해서 저장해 둔 형태라 파일명이 00000.mpls로 나오는데 실제 블루레이는 파일명이 좀 다를 겁니다.
일단 우리가 설치한 코덱과 필터 등이 제대로 적용되고 있는지 재생 정보들을 확인해 봐야합니다.
캡쳐 화면에서 비디오 디코더는 Lav video decoder가 사용되고 있고 영상 렌더러는 Madshi Video Renderer(madVR)이 사용되고 있는 게 보이시죠?
만약 비디오 디코더와 영상 렌더러에 다른 항목이 보인다면 처음부터 설정 내용들을 다시 체크해 보시기 바랍니다.
그리고 화면 하단에는 svp 매니터 프로그램이 프레임을 표시해주는데 영화의 경우 흔히 초당 24프레임이라고 알려져있지만 정확하게는 23.976 프레임입니다.
HTPC에선 이 23.976을 정확히 출력해주지 못하는데 캡쳐 화면을 보면 svp에선 23.976을 1:1 프레임 매칭을 해서 출력해주고 있다고 표시되고 있습니다.
그런데 팟플레이어의 아웃풋 값을 보면 22.75로 나오네요.
제 경우 팟플레이어의 재생 정보에서는 저 아웃풋 값이 계속 바뀌던데 제대로 1:1 매칭이 된 건지 모르겠네요. -.-
svp 프레임 수치는 팟플레이어의 tab키로 보는 게 아니라 처음 동영상을 재생할 때와 마우스 조작, 챕터 이동 등을 할 때만 잠시 표시됩니다.
svp의 경우 기본적으로 모션 플로우 기능을 적용하도록 설정되어 있는데요 초당 프레임을 몇 배로 늘려서 굉장히 부드러운 화면을 보여줍니다.
요즘엔 TV에도 이런 기능들이 내장돼 있는데 이 부드러운 화면이란 게 영화를 감상할 땐 굉장히 이질감이 느껴지기 마련이라 윈도우 작업표시줄 오른쪽에 실행중인 프로그램 가운데 노란색 플레이 버튼처럼 생긴 것을 눌러서 아래와 같이 설정을 바꿔줍니다..jpg)
이렇게 기본값을 off로 바꿔주면 23.976 프레임이 1:1 매칭됩니다.
(그런데 이렇게 설정해 둬도 가끔씩 원래대로 설정이 바뀌는 경우가 있으니 동영상 최초 재생시에 svp 수치가 1:1 매칭이 되지 않으면 다시 설정하세요)
svp 홈페이지에서 다운받은 파일을 설치하고 제 설명대로 모두 설정했다면 팟플레이어 재생 중에 작업표시줄을 보시면 아래와 같은 아이콘들이 활성화되어 있어야 합니다.
플레이 버튼 같이 생긴 게 SVP 매니저고 그 밑으로 madVR과 ffdShow가 보입니다.
(빨간색 테두리 안 검은색 아이콘은 동영상과 상관없는, PC 게임을 위한 스팀 아이콘입니다. -.-).jpg)
노란색 시계가 Reclock인데 저처럼 HTPC의 음성 신호를 AV리시버로 비트 스트림 출력하는 경우라면 저렇게 노랗게 보이면서 비활성화됩니다.
HTPC와 AV리시버를 HDMI 케이블로 연결해 사용중인 분들은 영화 감상시에만 국한시켜 생각해 볼 때 굳이 Reclock을 설치할 필요가 없을지도 모르겠네요.
하여간 Reclock을 설치한 상태에서 기본 설정으로 동영상을 플레이하면 AV리시버에선 소리가 안 나옵니다.
그럴 땐 바탕화면의 Reclock 아이콘을 눌러서 설정으로 진입, 아래 화면처럼 비트 스트림 출력이 가능하도록 체크해주면 됩니다..jpg)
Lav 코덱과 madVR 설정에 관해서는 wowow님이 전에 자세히 올리셨으니 그 내용(http://dvdprime.donga.com/bbs/view.asp?major=MD&minor=D2&master_id=33&bbslist_id=2318647)을 참고해서 설정하시면 됩니다.
Lav 코덱과 madVR 설정창으로 진입하려면 팟플레이어로 동영상을 재생하면서 오른쪽 마우스-필터-madVR (혹은 lav video decoder) 항목을 클릭하시면 됩니다.
아래 화면은 위의 설정(Lav + madVR + ffdShow + svp)이 모두 적용된 상태에서 팟플레이어로 재생한 화면입니다..jpg)
그리고 아래 화면은 톡플레이어로 같은 장면을 재생한 겁니다..jpg)
톡 플레이어는 화질과 관련된 아무런 설정도 건드리지 않은 기본값입니다.
톡 플레이어의 기본값은 채도가 높아서 화사한 색감인데 취향에 따라 이쪽 화질을 좋아하는 분들도 많더군요.
반면 캡쳐한 사진을 보면 아시겠지만 암부 표현이 뭉개지고 색 계조가 좋지 않아서 사물의 디테일이 떨어지는 단점이 있습니다.
게시판에선 원본 크기의 사진을 첨부할 수가 없으니 제대로 비교하기가 어렵네요.
아래 사진은 원본 크기로 링크한 것이니 클릭해서 비교해 보세요.

왕의 가슴 부위에 수놓은 십자가 문양 주위로 실금 같은 주름이 팟플레이어에선 하나하나 디테일하게 살아있는 반면 톡플레이어에선 그런 디테일들이 뭉개집니다.
붉은색 쿠션의 주름이나 색 계조도 팟 플레이어쪽이 좀 더 자연스럽구요.
(킹덤 오브 헤븐은 영상 압축 코덱 자체가 안 좋아서 사실 블루레이치고는 화질이 썩 좋은 편은 아닙니다)
하나 더 예를 든다면, 아래 사진을 클릭해서 조셉 고든 래빗이 점퍼 안에 입고 있는 니트를 보세요.

팟플레이어로 캡쳐한 위쪽 사진에선 니트의 올이 디테일하게 보이지만 톡플레이어에선 그냥 뭉개진 검은색으로 보일 뿐입니다.
이렇듯 톡플레이어의 화면이 처음엔 화사하고 시원시원해 보여서 좋지만 조금 영화를 감상하다보면 과장된 채도와 뭉개지는 암부 계조, 디테일 때문에 전 팟 플레이어쪽이 낫더군요.
정확히 말하면 팟플레이어에 적용한 코덱과 필터들의 조합이 톡플레이어의 디폴트 세팅에서 보는 화질보다 더 맘에 든다는 이야기죠.
svp는 엄밀하게 말하면 화질 자체를 향상시켜주는 프로그램이 아닙니다.
24프레임의 영상을 48프레임 이상으로 부드럽게 만들어주는 기능 위주의 프로그램이죠.
그러니까 화질 자체에 영향을 미치는 것은 madVR과 Lav 코덱 두 가지라고 할 수 있겠네요.
저도 팟플레이어에서 madVR과 Lav 코덱을 이용해왔었지만 svp를 이용한 프레임 매칭은 wowow님 덕분에 처음 시도해 봤습니다.
단점이 있다면 위에서 언급했듯이 SVP 설정이 가끔씩 풀려버려서 다시 설정해줘야 한다는 것과 팟플레이어를 조작할 때마다 화면이 잠시 꺼졌다 켜지는 점, 그리고 동영상 재생 중 먹통이 되는 등 전반적으로 불안정한 모습을 보인다는 겁니다.
물론 HTPC엔 많은 변수가 있으니 제 PC에서만 문제가 발생하는 것일 수도 있습니다.
팟플레이어의 재생 정보에선 프레임 매칭이 1:1로 이뤄지지 않은 것으로 나오는데 svp에선 제대로 1:1 프레임 매칭이 되었다고 나오니 일단 믿고 쓰긴 합니다만..... 솔직히 프레임으로 인한 차이는 느껴지지 않습니다.
말씀드린대로 제 시스템에선 불안정한 모습을 자주 보이기 때문에 어쩌면 며칠 사용해보고 svp는 언인스톨하게 될 것 같습니다.
그래도 이런 프로그램에 대해 소개해주시고 세팅할 수 있도록 정보를 제공해주신 wowow님께는 정말 감사합니다.
*밑에 은서윤서님의 댓글 댓글에도 적었지만 위에 영화 화면을 캡쳐한 것은 팟플레이어와 톡플레이어의 캡쳐 기능을 이용해서 저장한 jpg 파일입니다.
따라서 TV나 모니터의 세팅값이 영향을 미칠 요소는 없으며, 어디까지나 동영상 프로그램 자체의 화질 차이를 보여주는 파일일 뿐입니다.
제 경우 HTPC의 모니터 겸 TV로 사용중인 소니 32HX750의 화질 모드 중에서 시네마 모드를 약간 제 취향에 맞게 손봐서 영화를 감상하기 때문에 실제로 영화 감상시에 볼 수 있는 화질은 캡쳐된 화질보다 훨씬 낫습니다.
| кёҖм“°кё° |
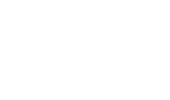


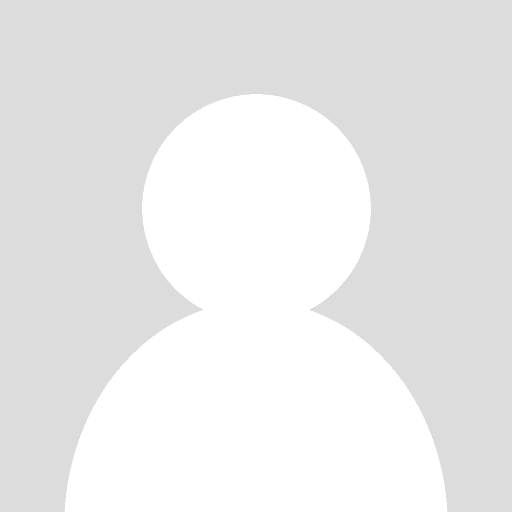



좋은 글 잘 보았습니다. 위 다크나이트 이미지의 차이는 감마 값의 차이로 보여지는데, 사용환경이 모니터가 아니고 HDTV 시라면 현재 팟플레이어 상태에서 TV의 감마 값을 위/아래로 조정해 보세요.
그리고 좀 더 심오한 HTPC 화질을 원하신다면 MadVR 용 ArgyllCMS 을 확인해 보세요.
http://www.avsforum.com/t/1471169/madvr-argyllcms
단 캘리브레이션에 대한 지식이 있어야 조금 더 접근이 쉽습니다.